Troubleshooting
This page addresses some common issues and questions faculty may have using UNM Zoom in their UNM Canvas Courses. Students should refer to the Zoom Participant Guide
If you click the Zoom Meeting link in a Course Menu and receive an "invalid email" error, it means you need to create a UNM Zoom account and upgrade it.

Before accessing Zoom in UNM Canvas for the first time, you must sign in at https://unm.zoom.us/ to create a UNM Zoom account. Create a Basic account - click the sign-in button and use your UNM NetID and password. Then request an upgrade to a Licensed UNM Zoom account: https://forms.unm.edu/forms/zoom_request
Note: Your account will be upgraded within one business day.
For more information about UNM Zoom accounts, see Academic Technologies' resources on Zoom Web Conferencing
If after you click the Zoom Meeting link in a course menu, you receive "User does not exist" you will need to sign-in with a Zoom account associated with UNM or migrate your existing account if your personal Zoom account uses your UNM email. HSC users will need to create a licensed UNM Zoom account with main campus. (Accounts are free and there is no issues associated with having two.)

To create an account:
1. Visit https://unm.zoom.us/ and click sign in.
2. The UNM authentication page should load.
3. Enter your UNM NetID and password. Click Sign in.
4. Retry the Zoom Meeting link.
To migrate an existing Zoom account that was created with an @unm.edu email:
1. Sign out of Zoom.
2. Visit https://unm.zoom.us/ and click sign in.
3. The UNM authentication page should load.
4. Enter your UNM NetID and password. Click Sign in.
5. This will generate an email sent to your UNM email address with the subject “Confirm the requested change to your Zoom account”.
6. In your email client, open the message and click "Switch to the new account."
7. A browser window will open. Click "I Acknowledge and Switch."
8. The page will reload. Click Sign In to Profile Page.
9. Retry the Zoom Meeting link.
If you receive this error after clicking a Zoom Meeting link in your course menu, it may be due to browser security settings or cached data interfering with authentication.

Try the following:
- If you're using Firefox:
- Click the shield icon
 in the upper-left corner of the address bar.
in the upper-left corner of the address bar. - Check the Enhanced Tracking Protection setting.
- If it’s enabled, disable it for the site.
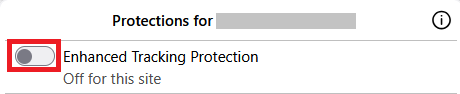
- You may need to refresh the page for the changes to take effect.
- If it’s enabled, disable it for the site.
- Click the shield icon
- Clear your browser’s cache and cookies.
Clearing cache and cookies resolves most session-related issues across all browsers. - Try a different browser.
- Still having trouble?
Contact Canvas Support for further assistance.
If you receive an error when trying to add an Alternative Host to your meeting, the person you are trying to add as an alternative host does not have a licensed UNM Zoom account. Direct them to https://unm.zoom.us/ and have them create a UNM Zoom account and request a Licensed UNM Zoom account.

If you are not seeing a Zoom cloud recording uploaded to your My Media, take the following steps:
Confirm with the meeting owner that the Zoom cloud recording exists and has been processed:
Note: These steps will only work for the owner of the meeting and not for those added to the meeting as alternative hosts
As the owner of the meeting,
- Sign in to https://unm.zoom.us/
- In the navigation menu, click Recordings.
- You will see a list of cloud recordings that you started.
- Find the recording in question.
- If you do not see available recording files, you will need to wait for Zoom to finish processing.
Refresh your My Media content:

If you are still not able to locate the recording, confirm that you were the user who scheduled the meeting or the meeting owner has listed you as an alternative host.
If you, the owner of the meeting, are not seeing a Zoom cloud recording in your My Media, please contact UNM Media Support ( media@unm.edu).
If the meeting was recorded to your local computer instead of to the Zoom cloud, you can upload it manually. See Recordings in Zoom - Manual Upload.
If your students are not seeing a meeting you scheduled, verify that the date and time of the meeting are correct. If you scheduled the meeting outside of UNM Canvas, you will need to import it to your course.
Note: Externally scheduled meetings can only be associated with one course.

How to Import an Externally Scheduled Zoom Meeting
2. Log in to UNM Canvas, and go to your course.
3. Click Zoom Meeting tool in Course Navigation.
4. Click the three-dot menu, and select Import meeting.
5. Paste the Zoom Meeting ID from step 1, and click Import meeting.
Your externally scheduled meeting should appear in the Upcoming Meetings tab.
FAQ
- Make sure you have downloaded the Zoom software.
- Click Sign In with SSO.
- Enter “unm” and click Continue. The UNM authentication page will load.
- Enter your full UNM email ( NetID@unm.edu) and password.
- Click Sign in.
For more detailed instructions, see Academic Technologies' resources on UNM Zoom accounts
Yes, faculty teaching in UNM Canvas who wish to make full use of the Zoom Meeting tool will need a Licensed UNM Zoom account. It is free to create and upgrade. See https://unm.zoom.us/ to get started.
To verify the status of your account, go to https://unm.zoom.us/profile. Under User Type it will say "licensed" if your account has been fully provisioned.
No, this is not a requirement for joining a meeting. Students do, however, need a Basic Zoom account. Please direct your students to the Zoom Participant Guide for information on joining a Zoom meeting.
If you created your account by signing in to UNM’s Zoom service at https://unm.zoom.us/, you can request an upgrade at any time by submitting the available form. To verify the status of your account, go to https://unm.zoom.us/profile. Under User Type it will say "licensed" if your account has been fully provisioned.
If you created your Zoom account through https://zoom.us/ with your UNM email, you will need to migrate your account to UNM’s Zoom service prior to submitting a request for an upgrade. Sign in at https://unm.zoom.us/ to begin the migration process.
Note: You may need to clear your browser’s cache and cookies before attempting to sign in.
Please contact media@unm.edu if you encounter any issues.
Yes, in order to use the Zoom integration with UNM Canvas, a Licensed UNM Zoom account needs to be created with your UNM NetID. If you do not have a Zoom account associated with your netid@unm.edu email, please contact media@unm.edu for help with creating and verifying your account.
Yes. A quick way to test your computer and hardware for Zoom is to join our test meeting at this URL (always available). https://unm.zoom.us/test
Zoom Bombing is having uninvited guests join your Zoom meeting and cause a disruption. If you do not add any security to your meetings (no authentication, no waiting room, no password), you are vulnerable to people who run scripts that try random Meeting IDs, or post Meeting IDs in forums for internet trolls.
There are two critical settings to avoid this:
- Only authenticated users (limits meetings to people with [@...unm.edu]) and
- Use a Waiting Room (allows you to control who enters)
Licensed UNM Zoom accounts can host meetings with up to 300 participants. If you need a larger meeting capacity, please contact media@unm.edu for more information.
Relevant Documentation (Instructors):
Zoom - How to Make the Zoom Meeting Tool Visible in a Canvas Course
Zoom - Scheduling Zoom Meetings in UNM Canvas
Zoom - Creating Appointment Times for Students
Zoom - Calendaring
Zoom - Edit or Delete a Zoom meeting
Zoom - Start a Zoom meeting from UNM Canvas
Zoom - Hosting a Zoom Meeting (meeting controls, polling,
breakout and waiting rooms)
Zoom - Recordings and UNM Canvas
Zoom - Manually Upload a recording from your local computer
Zoom - Troubleshooting & FAQ
